Aktualny artykuł znajdziesz, klikając w poniższy link:
Instant WordPress na lokalnym komputerze
Jeśli kiedykolwiek zastanawiałeś się, jak zainstalować WordPress na swoim komputerze, aby testować zmiany i nowe szablony bez ryzyka dla działającej strony – ten artykuł jest właśnie dla Ciebie. Lokalna instalacja WordPressa to świetny sposób na bezpieczne eksperymentowanie z wyglądem, wtyczkami i ustawieniami. Co więcej, cały proces jest prosty i zajmuje tylko kilka minut.
Niedawno postanowiłem zmienić wygląd mojego bloga. Początkowo planowałem to zrobić na chwilę, ale szybko zdałem sobie sprawę, że potrzebuję więcej czasu, aby wszystko dopracować – od logo, przez zdjęcia, aż po układ strony. Gdy Twój blog jest już online, nie warto pokazywać odwiedzającym niedopracowanych zmian. Dlatego lepiej przygotować wszystko lokalnie, a dopiero potem opublikować.
Dzięki lokalnej instalacji możesz spokojnie testować nowe szablony, zmieniać grafiki, logo i strukturę strony, bez obawy, że coś pójdzie nie tak. Właśnie dlatego postanowiłem dowiedzieć się, jak zainstalować WordPress na własnym komputerze. I okazało się, że to naprawdę proste!
Jak zainstalować WordPress na komputerze z systemem Windows – krok po kroku:
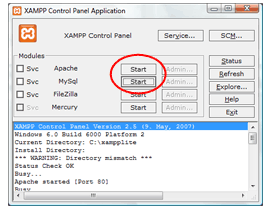 Pobierz program XAMPP w wersji .exe na swój komputer.
Pobierz program XAMPP w wersji .exe na swój komputer.- Zapisz plik instalacyjny w wybranym folderze, np. na dysku C.
- Uruchom plik .exe i zainstaluj XAMPP (zalecane domyślne ustawienia).
- Po instalacji przejdź do folderu, w którym znajduje się XAMPP, i uruchom plik xampp-control.exe.
- W panelu kontrolnym XAMPP kliknij „Start” przy opcjach Apache i MySQL.
- Otwórz przeglądarkę i wejdź na adres http://localhost.
- Kliknij w „phpMyAdmin” z lewej strony, a następnie utwórz nową bazę danych o nazwie wordpress, wybierając kodowanie utf8_unicode_ci.
- Pobierz najnowszą wersję WordPressa z oficjalnej strony i rozpakuj ją do folderu htdocs w katalogu XAMPP.
- Otwórz plik wp-config-sample.php w edytorze tekstowym (najlepiej Notepad++, nie używaj Microsoft Word!) i wprowadź poniższe dane:
define('DB_NAME', 'wordpress');
define('DB_USER', 'root');
define('DB_PASSWORD', '');
- Zapisz plik jako wp-config.php (upewnij się, że rozszerzenie to .php, a nie .txt).
- W przeglądarce wpisz: http://localhost/wordpress/wp-admin/install.php i postępuj zgodnie z instrukcjami instalatora.
- Po zakończeniu instalacji możesz zobaczyć swój blog lokalnie pod adresem: http://localhost/wordpress.
Dlaczego warto wiedzieć, jak zainstalować WordPress lokalnie?
Jeśli dopiero zaczynasz swoją przygodę z blogowaniem, to świetna okazja, by nauczyć się podstaw działania WordPressa. Możesz bez obaw testować wtyczki, szablony czy układy strony. Dla bardziej zaawansowanych użytkowników, wiedza jak zainstalować WordPress lokalnie to idealne rozwiązanie do przygotowania większych zmian lub sprawdzenia nowych funkcjonalności bez ryzyka.
Osoby prowadzące blogi lub strony firmowe z pewnością docenią możliwość testowania wszystkiego „na sucho”. W każdej chwili możesz przetestować nowy szablon z oficjalnej bazy motywów bez ryzyka, że coś się popsuje na stronie produkcyjnej.
Podsumowanie – jak zainstalować WordPress lokalnie?
Proces lokalnej instalacji WordPressa nie jest trudny, a niesie ze sobą wiele korzyści. Dzięki programowi XAMPP i kilku prostym krokom dowiedziałeś się, jak zainstalować WordPress na swoim komputerze i pracować bez pośpiechu nad wyglądem strony. Teraz możesz przetestować każdy pomysł, zanim zobaczą go Twoi czytelnicy.
Jeśli chcesz pracować jak profesjonalista – lokalna wersja WordPressa to pierwszy krok. Teraz już wiesz, jak zainstalować WordPress i możesz śmiało działać!

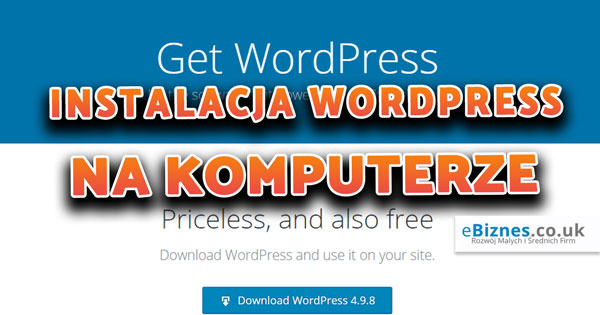

Mam pytanie 🙂 pobrałam ten XAMPP i gdy uruchamiam MYSGL i to drugie i klikam Admin nie wyskakuje mi localhost i piszę że strona jest niedostępna,co robię źle ? ;c
Wyłącz program SKYPE 🙂
niestety cos nie dziala……i instrukcja troche pogmatwana, trzeba bylo troche poszukac itp. W kazdym badz razie robie to co w pkcie 14 i dalej nic. Info: 'object not found’. Posprawdzalem kilka razy i robie wg.instrukcji………..
kolego wydaje mi się że robisz mały błąd w uzupełnianiu pliku config, tutaj pisze aby w pole hasło zostawić puste oraz mylnie pisze że jedyną rzeczą jaką trzeba zrobić to wpisać nazwę bazy, i tu jest haczyk, ponieważ wpisujesz nazwę bazy oraz użytkownika „root”, natomiast w polu hasło skasuj wszystko między ” ponieważ jest tam domyślnie napisane „wprowadzswojehaslo” tylko ze w języku angielski, i to działa jak twoje hasło, a nie powinno tam nic pisać, tylko pozostawić same ”.
A ja teoretycznie mam tak wszystko wpisane i wyskakuje że nie mogli pobrać bazy wordpress… Baza stworzona, użytkownik full uprawnień…